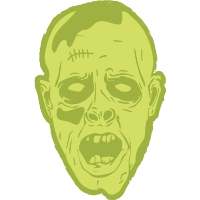
Skitchより便利で、もっと簡単にできるツールはないの?
こんな方にオススメの記事です。
ブログを書いているとスクリーンショットを使った図解をすることが多いと思いますが、意外と手間と時間がかかりますよね。
結論から言うと、「Monosnap」という無料ツールを使えば、面倒なスクショ編集が爆速になります。
Monosnapの公式サイトからダウンロードしてインストールするだけ。登録なども必要ありません。
本記事でわかること
- Monosnapをオススメする理由
- Skitchとの違い
- Monosnapの基本的な使い方
- Monosnapでのスクショ動画の撮り方
CONTENTS
Monosnapの特徴
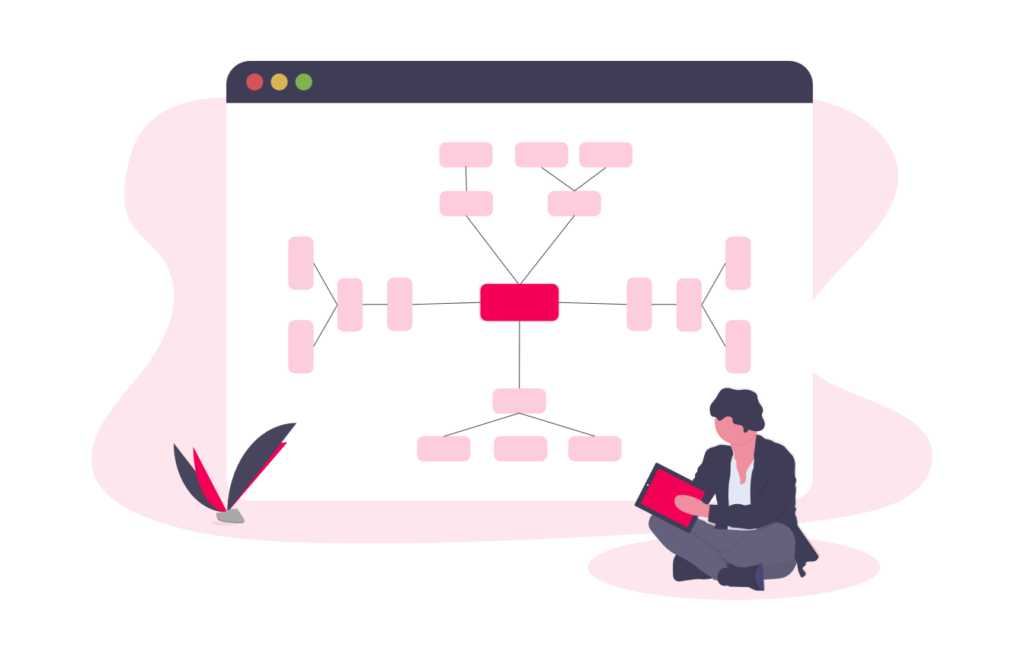
MonosnapはPC画面のスクリーンショットを簡単に撮影・編集・リサイズ・保存・共有ができてしまう無料ソフトです。
キャプチャ画像に文字や矢印を入れて解説するなど、簡単な画像編集であればこれ1つで済んでしまいます。
Monosnapの特徴
- 全画面・特定のウインドウのみなど自由にスクショ可能
- 保存せずにそのまま編集できる
- 文字、矢印、枠線、モザイクなど必要なツール完備
- 複数のスクショ画像を組み合わせられる
- リサイズも簡単
- 編集しながらそのままSNSなどに共有
- スクショ動画も作成できる
スクショ→文字入れ→リサイズ→保存(共有)という流れがワンストップでできてしまうため、とにかく作業スピードが圧倒的に速くなります。
とにかく便利!
-

ブロガーにオススメ。便利なGoogle Chrome拡張機能9選【2020年版】
続きを見る
Skitchとの比較
よく使われている無料ソフトとしてSkitchがありますが、Monosnapどこが違うのか?
比較してみました。
| Monosnap | Skitch | |
|---|---|---|
| スクショ性能 | ◯ | ◯ |
| 文字・矢印入れ | ◯ | ◯ |
| 転送・共有機能 | ◯ | △ |
| スクショ動画撮影 | ◯ | ✖️ |
| 複数のスクショを合成 | ◯ | ✖️ |
| 対応OS | Win,Mac,iOS,Android | Mac,iOS,Android |
スクショの自由度や文字や矢印などの編集機能はほぼ同じですが、大きく違うのはディスプレイの動画撮影と複数のスクショ画像を追加・合成できる機能です。
唯一MonosnapがSkitchに劣る部分は、画像のフォーマットがJPEGとPNGしか使えないことですね。(これでも十分ですが)
では次で使い方を具体的に解説しますね。
Monosnapの使い方
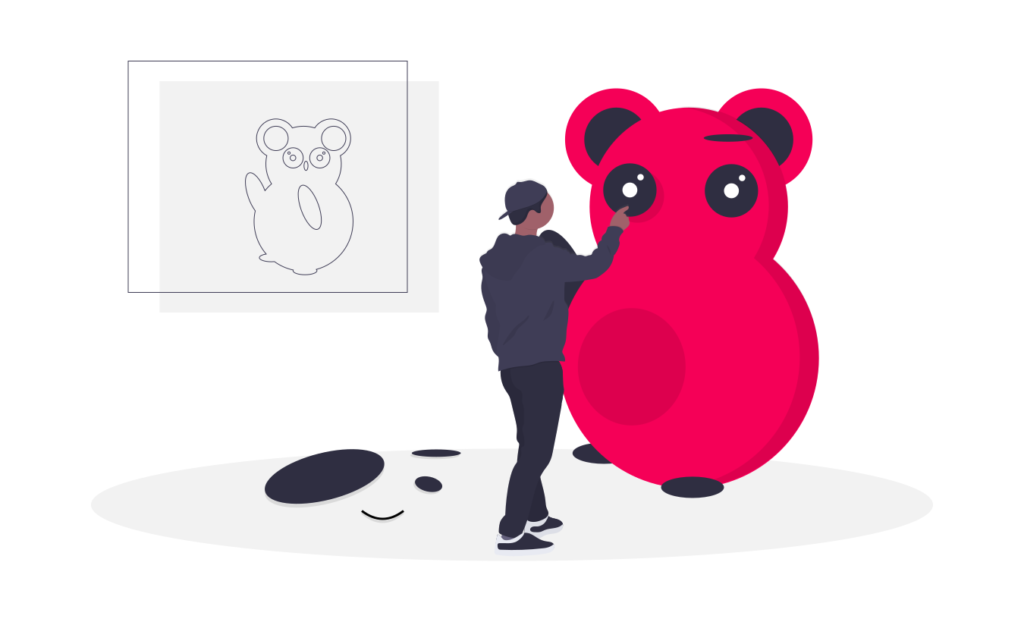
スクリーンショットを撮る
Monosnapをインストールするとmacの場合は右上に雷マークができます(Windowsの場合は右下)。
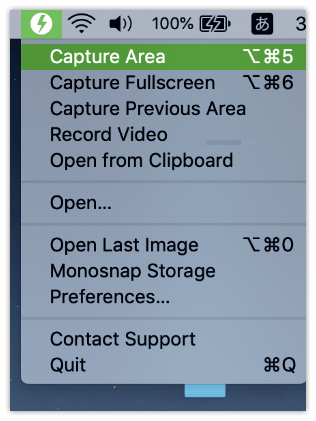
「Capture Area」を選択すると、ディスプレイ内を範囲指定してスクリーンショットが撮影できます。
ウィンドウ単位で撮影したい場合は「Capture Area」選択後、範囲指定せずにカーソルでウィンドウを選択するだけでOK。
ディスプレイ全体を撮影したい場合は、「Capture Fullscreen」で撮影できます。
もっと速くスクショするには?
雷マークを使わずにスクショを撮ることも可能です。
「Preference」→「Hotkey」タブでショートカットキーを割り当てておけば、ボタン1つでスクショできるのでオススメ!
スクショ画像に矢印や文字などを入れる
スクリーンショットをしたら編集画面に自動的に移行するので、文字や矢印などを入れていきます。
以下の動画を見れば直感的に使い方がわかりますので、参考にしてみてください。
Monosnapのスクショ編集機能
- 矢印
- 囲い(四角)
- 囲い(丸)
- アンダーライン
- フリー描画
- 文字入れ
- 色の変更
- サイズ変更
- モザイク
画像サイズを変更する
スクリーンショットはそのままの状態だとかなり画像サイズが大きく、ブログなどでは表示が重くなりがちです。
Monosnapでは画像のリサイズも簡単にできます。
やり方は、リサイズをクリックして数値を入れるか、四隅をドラッグするだけです。
編集した画像を保存する
保存方法は2つ。
1つは「Save」から保存先を指定する方法。
2つ目は画面右のタブをドラッグ&ドロップして好きな場所保存する方法。
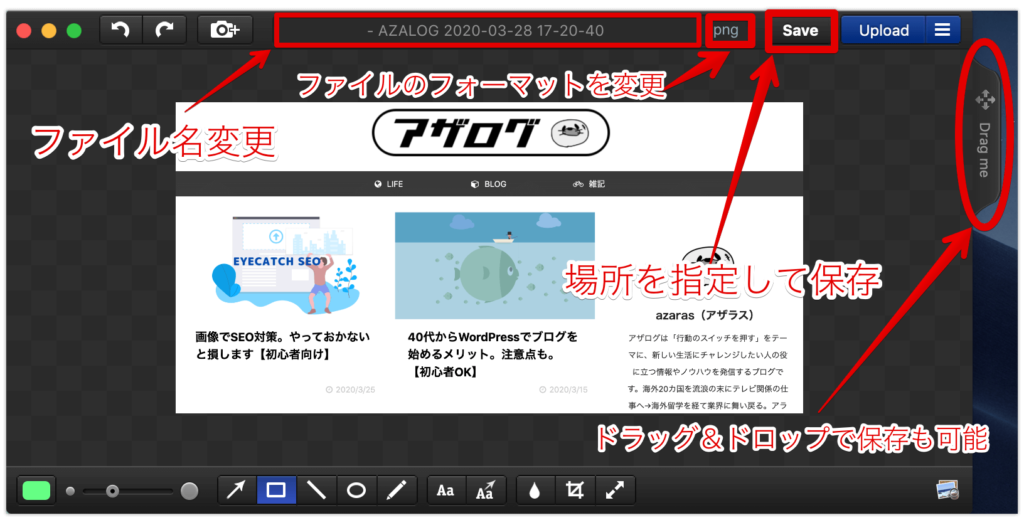
TinyPNGなど画像圧縮サイトでスクショ画像を圧縮する場合などは、画面右のタブからドラッグ&ドロップをすると非常に便利です。
キャプチャー動画の撮り方

ここではMonosnapをさらに便利に使う方法を紹介しますね。
Monosnapは静止画のスクリーンショットだけでなく、デスクトップの動きなどを動画でキャプチャーすることが可能です。
こちらもやり方は簡単です。
- 動画キャプチャモードから動画を撮る範囲を指定
- 「setting」で必要な場所を設定(※初回のみ)
- Resordで録画する
順番に説明します。
まず雷マークから「Record Video」を選択。
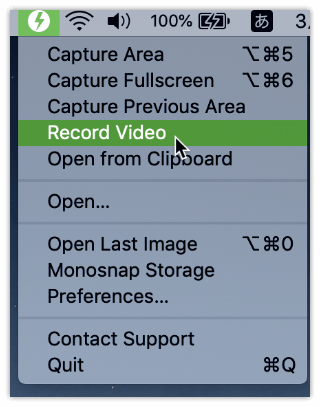
次に動画を撮影するデスクトップ上の範囲を指定して決めます。

初めて使う人は次に「setting」を行いましょう。
ブログなどでスクショを使った解説程度であれば、必要な設定箇所は3つです。
- 動画レートを[15frames per second]に設定
- [Medium recording quality]に設定
- Webcameraを[Do Not Record Webcam]に設定
特にWebcameraは自分の顔などを晒す必要性がなければ[Do Not Record Webcam]に設定しておきましょう。
設定が終わったら、「Record」をクリックすれば動画撮影が始まります。
スクショ動画については以上です。
Monosnapのさらに便利機能
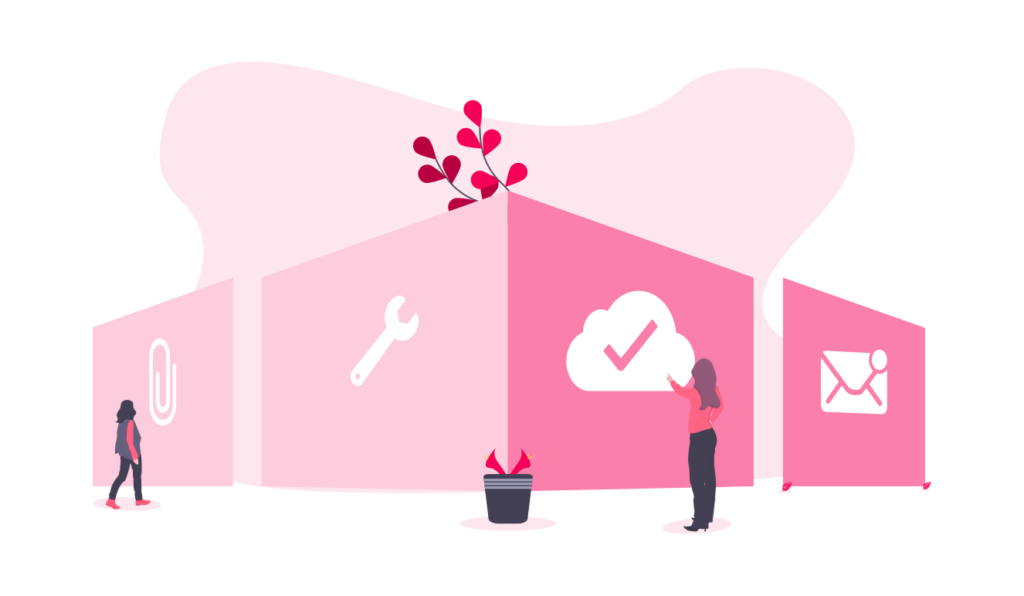
複数のスクショを組み合わせる!
これはSkitchなどにはない便利な機能です。
複数のスクショを追加して1つの画像として編集、こんな感じの使い方ができます。
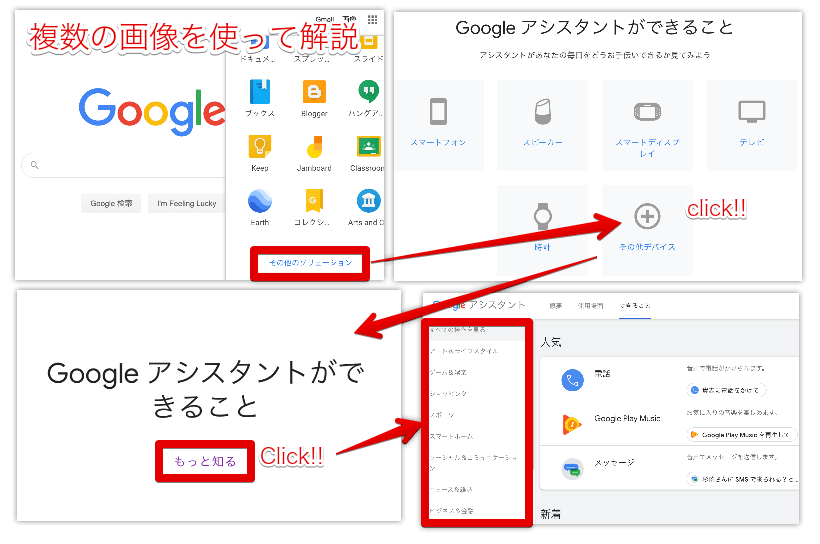
やり方は下の図のカメラボタンを押すとどんどん追加されます。
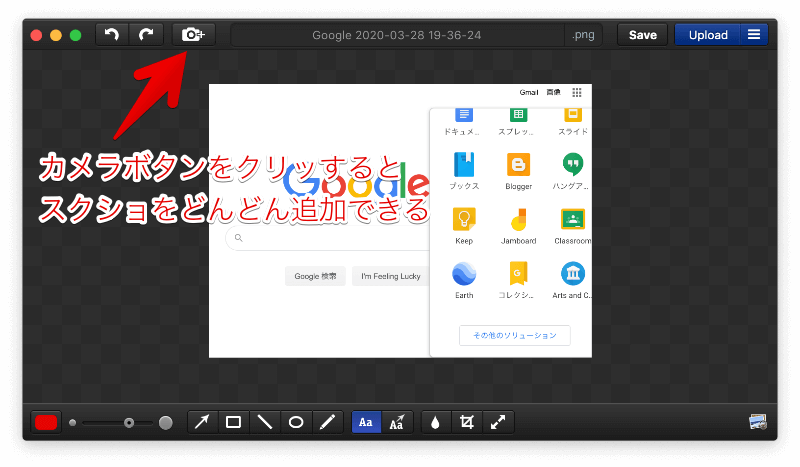
スクショを追加すると、まず1つ目の画像の下に追加されますが「crop」でキャンバスのサイズ大きくして余白をとることで、2つ目以降の画像を自由な位置に動かせるようになりますよ。
クラウド・共有
Monosnapでは作成したスクショ画像や動画をすぐにクラウドやサーバーに転送することができます。
共有リスト
- icloud drive(フリープランOK)
- mail(フリープランOK)
- Google drive
- Dropbox
- Evernote
- Box
- Yadex.disk
- FTP
- SFTP
- Amazon S3
- WebDAV
※Monosnapはダウンロードして無料で使えますが、クラウドとの連携をしたい人は月額2.5ドル〜のプランも選択できます。
Monosnapまとめ
とにかくスクショ編集が面倒、時間がかかる、というブロガーさんには強くおすすめしたいツールです。
スクショ動画機能も上手に使うとユーザビリティ向上に役立ちます。
是非一度使ってみてください。
